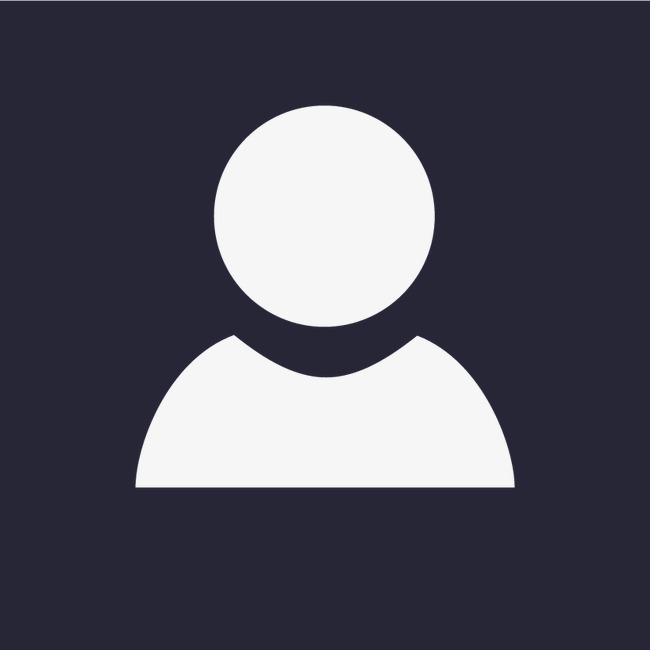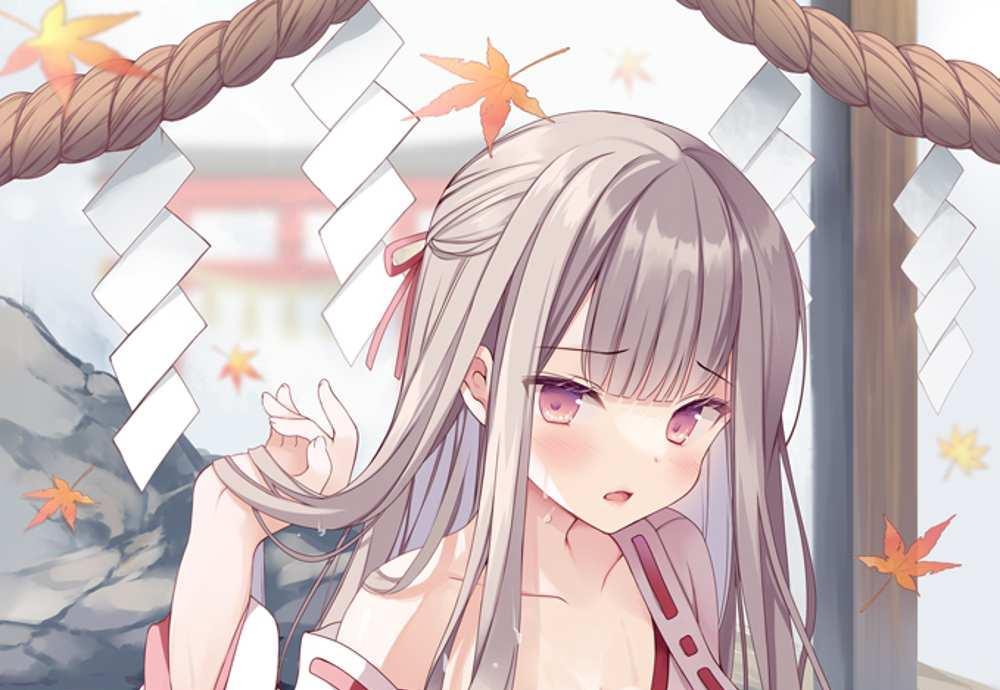
说到笔刷,很多同学的第一反应,应该就是“给我笔刷”了吧。

没错,事实上已经有很多画手,不止一次地在公开场合的课程中,苦口婆心劝告大家好好练习基础,用好“基础硬边圆”。
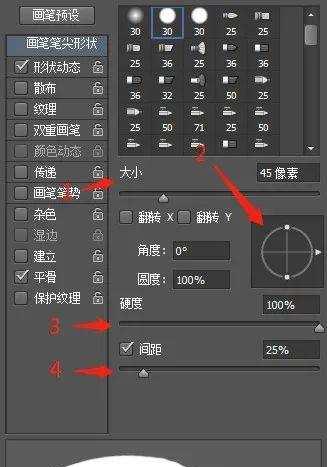
当然如果我们自己在画画的时候,能够更加了解笔刷的一些功能的话,完全就可以做到不求人,对于我们画画人来说,也能省去不少的时间,但首先,我们还是要从了解笔刷开始。
一、认识调试笔刷的基本功能
打开PS,点击F5按键,我们可以看到关于画笔的相关设置,在这其中我们主要需要了解的数值,主要有一下四个地方:
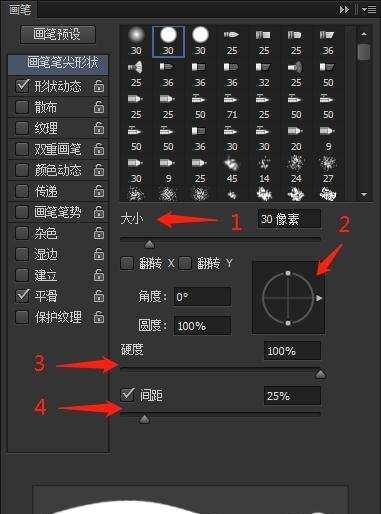
接下来我们一一说明。
大小

这个画画人都懂,具体指的就是画笔的粗细,滚动条对应左小右大,想画粗线条或者细线条,我们就会通过按下【】键进行调节。

画笔的下笔角度

可通过拖动框内的圆形进行调整,比如我们现在想让笔刷效果“扁”一些,那么就拖动圆上的两个点:
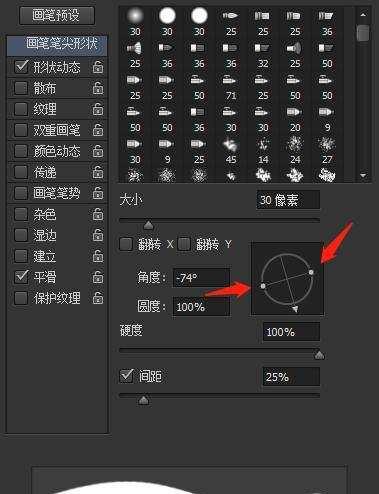
可以看到就变成了椭圆的效果:
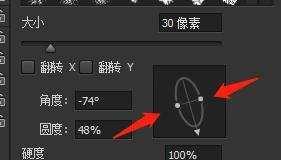
这个时候我们画在纸上的笔迹,也会随之发生变化:
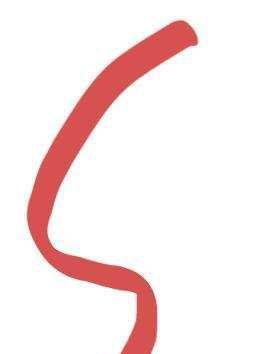
如果你想让方向发生改变,直接拖动圆上的小三角即可:
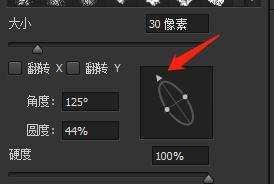
当然大家也可以直接在圆旁边的栏中,输入角度和圆度的具体数值,来改变笔头的效果:
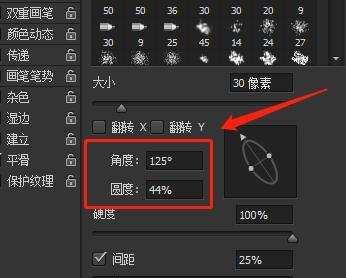
画笔的软硬度
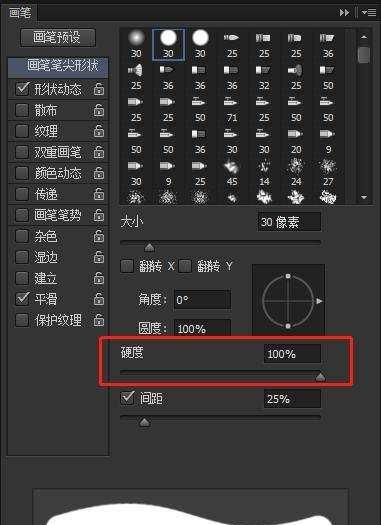
滚动条越向左拉,画笔的边缘会越模糊,越向右拉,画笔的边缘就越硬。
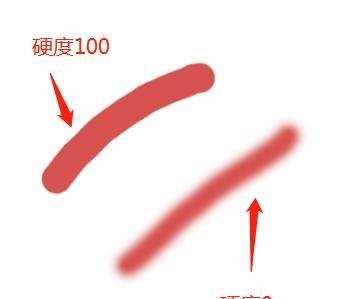
画笔间距大小
即我们画出一笔的时候,这一笔路径上的间距。
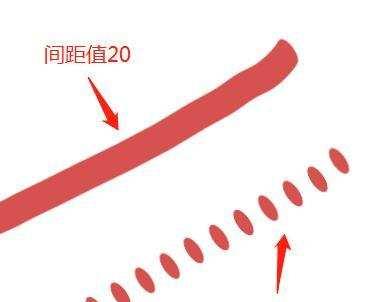
必须说一句,同时它也是很多低配置画画人的噩梦来源,很多同学总是反应自己画一笔就会卡。
其实有一种可能就是:你把间距值调得过低了(默认是20左右,应该足够用了)。
结果原本配置不高的电脑,再这么一折腾就会一卡一卡的了。。。
二、形状动态
画笔的调整栏中,有一个“形状动态”,点击进去我们还可以调整画笔。
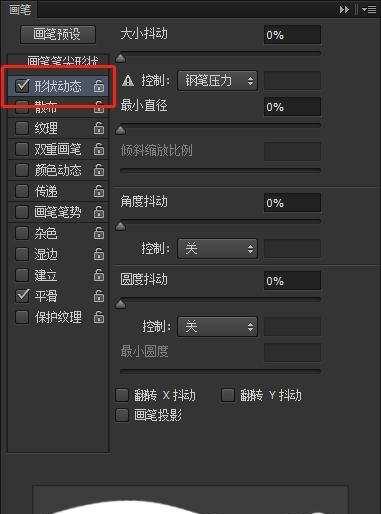
大小抖动
随机无规律画笔在选定的数值内出现的大小,0为不随机,100为最大随机值,控制里的钢笔压力需要打开板子才会有压感,如果控制左边出现一个小三角形就是指无压感。
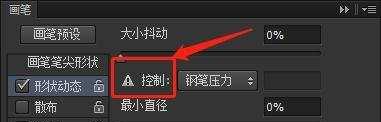
最小直径
数值越小,笔刷的两端就会越细(当然如果你“用力过猛”的话可以无视)。
表面上看好像是个不错的设计,但其实,也是很多绘画新手出现“括号线”的罪魁祸首。
角度抖动
一般应用是方向,在控制选中方向之后,画笔的形状会发生转向,如果你用的是圆形画笔,这个功能就没啥用,但如果你用的是形状的笔刷,效果就明显很多了。
比如我们前面调出的椭圆笔刷,在增加了角度抖动的数值以后,就会向四周偏转:
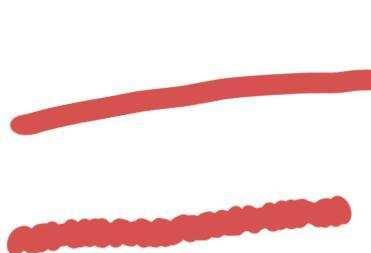
圆度抖动
画笔的形状会无规律地变粗或者变细,和“角度抖动”不同的是,即便你用的是圆头笔刷,这个效果依然是非常明显的。
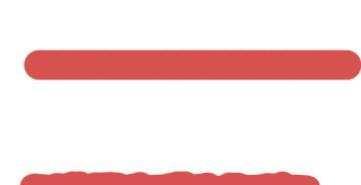
三、散布
散布
笔刷散布的范围大小,数值越大越发散。

两轴
勾选两轴的话,画笔两端会变细。
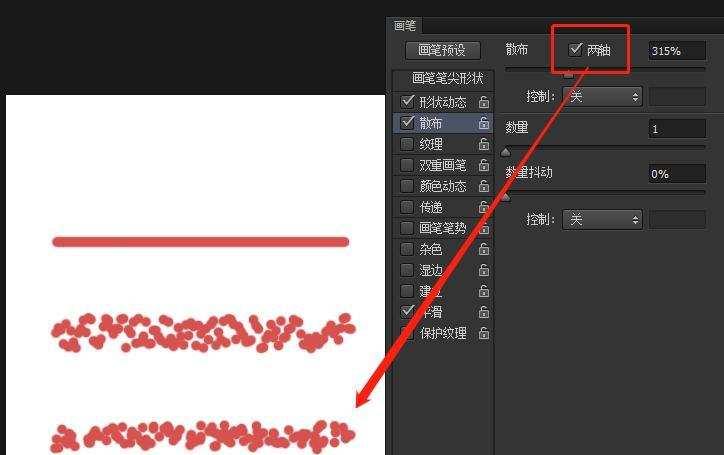
数量
散布的数量多少,数值越大密度越大。
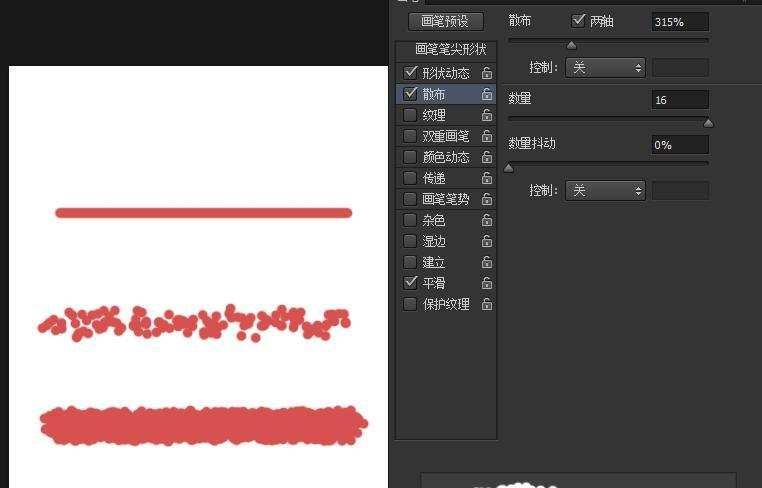
数量抖动
每一笔数量随机出现的多少,越往左随机值越小,越往右随机值越大(不过一般情况下不是很明显)。
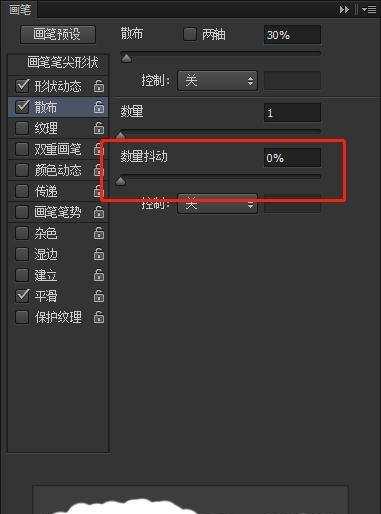
四、传递
这个对于很多同学来说是非常熟悉的了,其实就是传递调节出墨量的深浅,也是我们控制笔刷色彩深浅的设置:
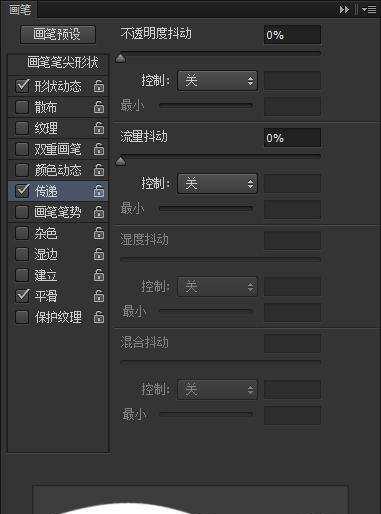
五、ps自制图案笔刷(树丛花丛为例)
最后我们来给大家分享一下自制笔刷。
笔刷制作
比如我想画草地植被的话,就可以尝试着做出草叶的形状:
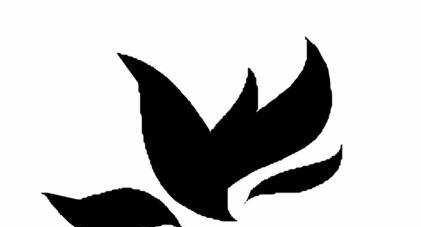
然后用魔棒工具勾选中草叶的图层:
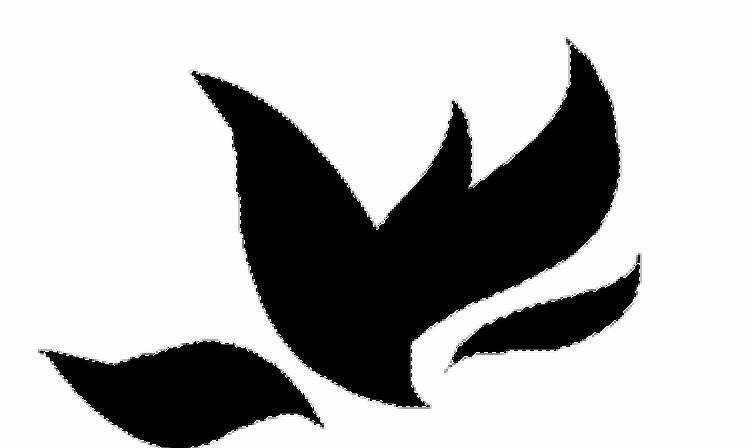
在PS顶部工具栏点击“编辑——定义笔刷预设”。
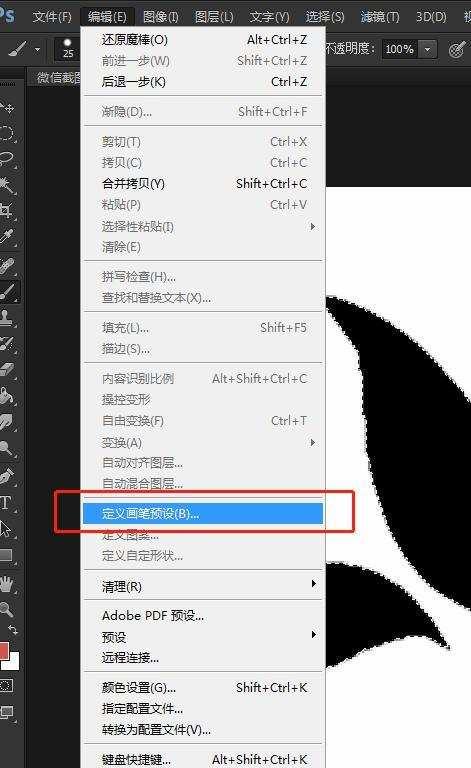
接着设置笔刷的命名,这里为了方便,我命名为“叶子笔刷”:
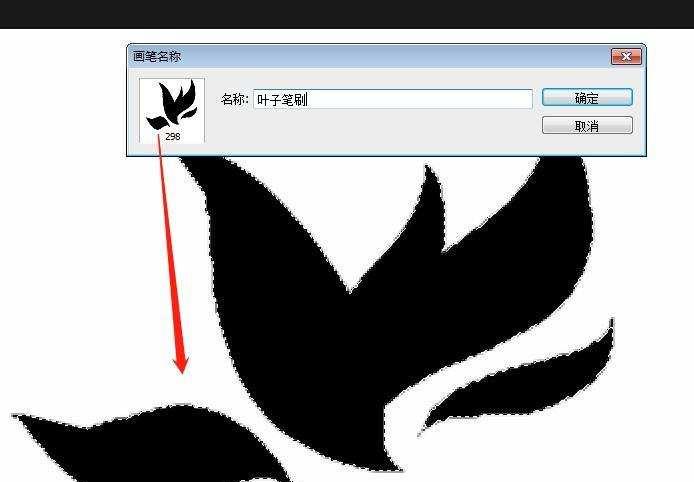
笔刷的实际使用
好了,基本上这个笔刷就可以用了,但讲到这里,我们需要了解一点:
为什么我们前面要介绍那么多笔刷的功能?
因为大家还可以根据我们前面所说过的功能
来调整具体的数值
比如我们要画一团灌木丛的话,可以在形状动态的“角度抖动”设置为“方向”:

可以看到,原本只会向一个角度倾斜的叶子,可以向四周倾斜了,对于我们画好灌木丛还是非常有帮助的:
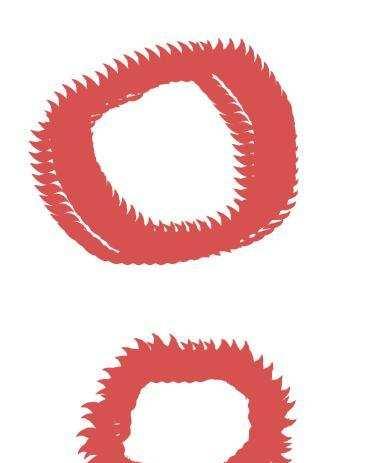
用下面这两个自制的笔刷,画下面的灌木丛和花团,效果明显就要比我们直接用19号笔刷一点点扣,来得快很多了:
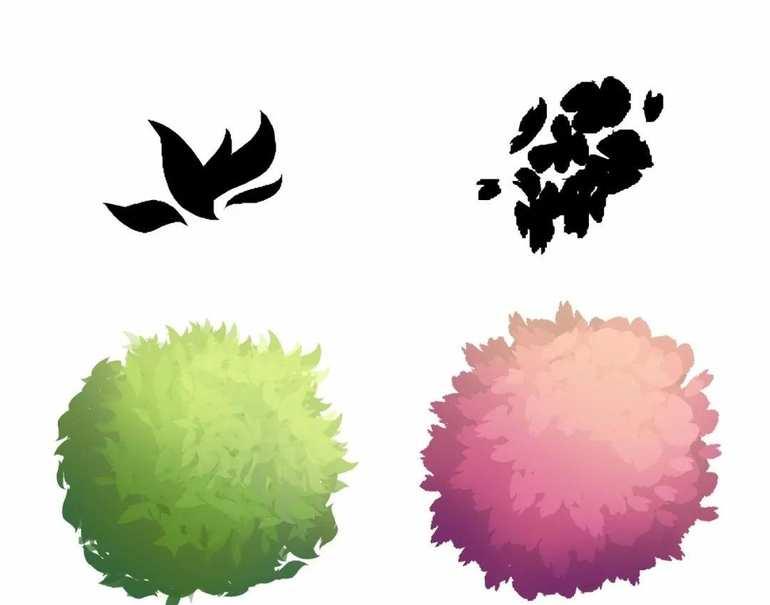
想搜集更多绘画教程