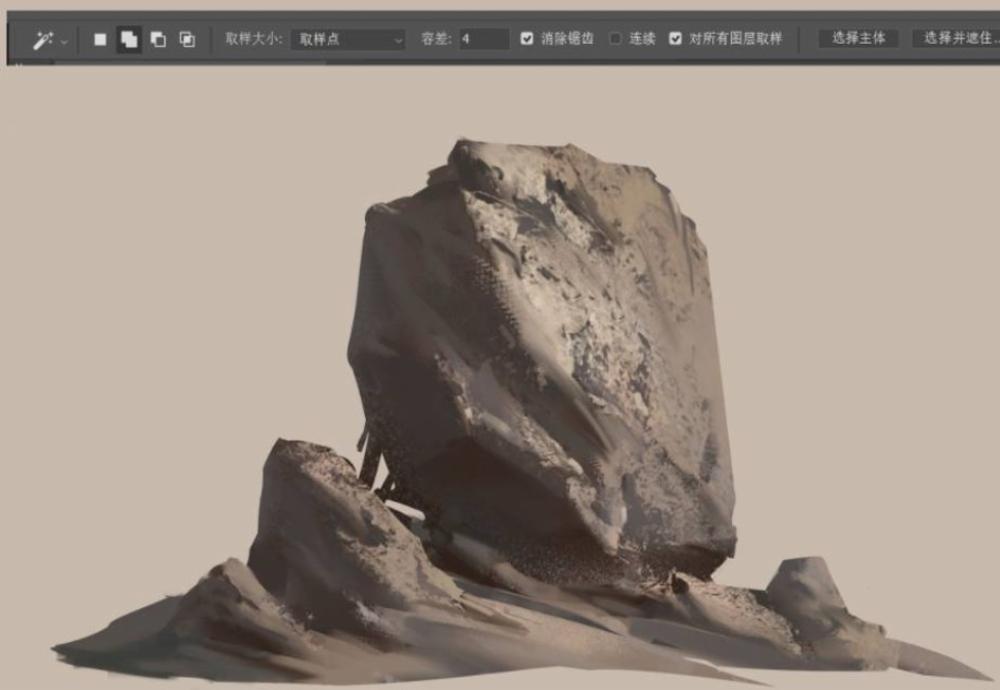岩石怎么画的教程
1、第一步
本次绘画,我们将使用ps工具进行绘画和演示哦。那么,这次就来画岩石吧。首先,画个圆。这是给岩石打底。

2、第二步
将外部周围弄的坑坑洼洼凹凸不平。
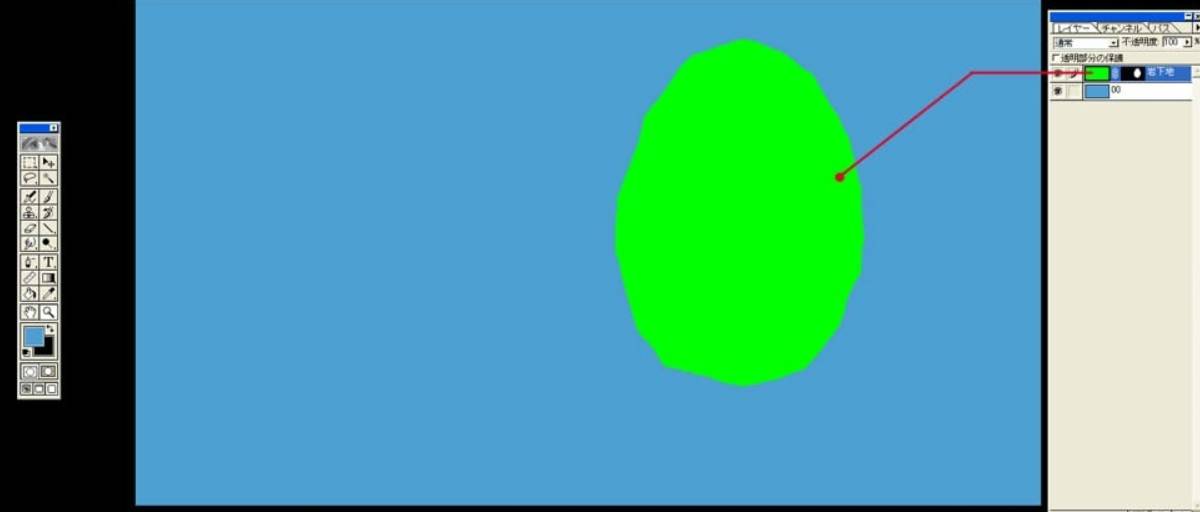
3、第三步
接下来决定底色。在底色是白色的情况下,将亮色涂在下方的图层上,将暗色稍后涂在上方的图层上。
这次,由于使用a通道来削减暗色再打上颜色,所以底色用白色。

4、第四步
接下来创建个暗色的图层,再进行图层编组。创建a通道,在a通道上面进行作业。

5、第五步
在α通道的作业是黑白的。这里作业的规律是:越是黑色的地方,越是浮现出底色。利用颜色的深浅来表现出立体感吧。

6、第六步
岩石的话,要一边意识着棱角一边进行作画会比较好。四角或者梯形,三角等等的图形,像拼图那样涂色时少许留下一块与一块之间的边界,就很像岩石了。

7、第七步
这次由于是球形,请设想成光线照在球体上。虽然这样就完成了,但还是花点功夫画个风景吧。
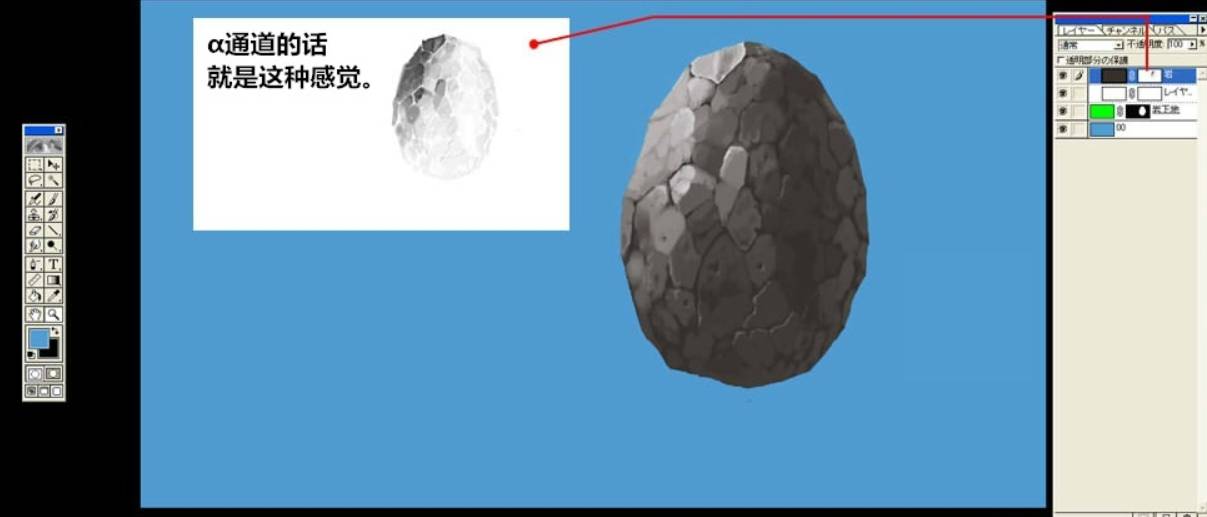
8、第八步
首先,画个地面。

9、第九步
给岩石打上环境光。由于周围是蓝色的,所以蓝色系会比较好吧。(图层模式设定为“柔光”)

10、第十步
再在外围部分少许打上一些亮色,呈现出立体感。(图层模式设定为“柔光”)

11、第十一步
地面就按照刚刚画岩石的方法来画。

12、第十二步
也给这里打上环境光,蓝色或者淡紫色等。(图层模式设定为“柔光”)

13、第十三步
立体感稍微有些不够,在其上方再添加一些高光。这里也使用通道的方法来进行涂色会比较方便。(图层模式设定为“颜色减淡”)
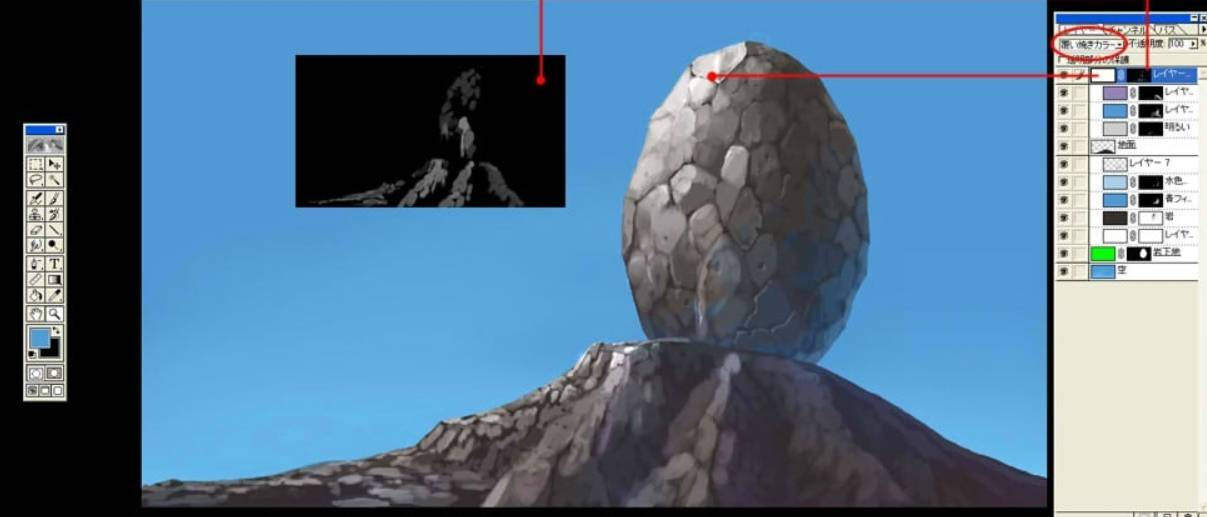
14、第十四步
接下来就是添加些云彩啦,关于画云彩的教程,本站也有,大家可以自己搜索学习。

15、第十五步
打上光线。创建“颜色减淡”属性图层,涂上白色,在a通道中进行作业。由于认真地涂上白色后,光线就会有种很强烈的感觉,所以要调节一下不透明度会比较好吧。(图层模式设定为”颜色减淡”)

16、第十六步
单单是白色,画面就太单调了,在光线的图层下方再新建一个图层。淡淡地打上一层粉红色。(图层模式设定为“颜色减淡”)
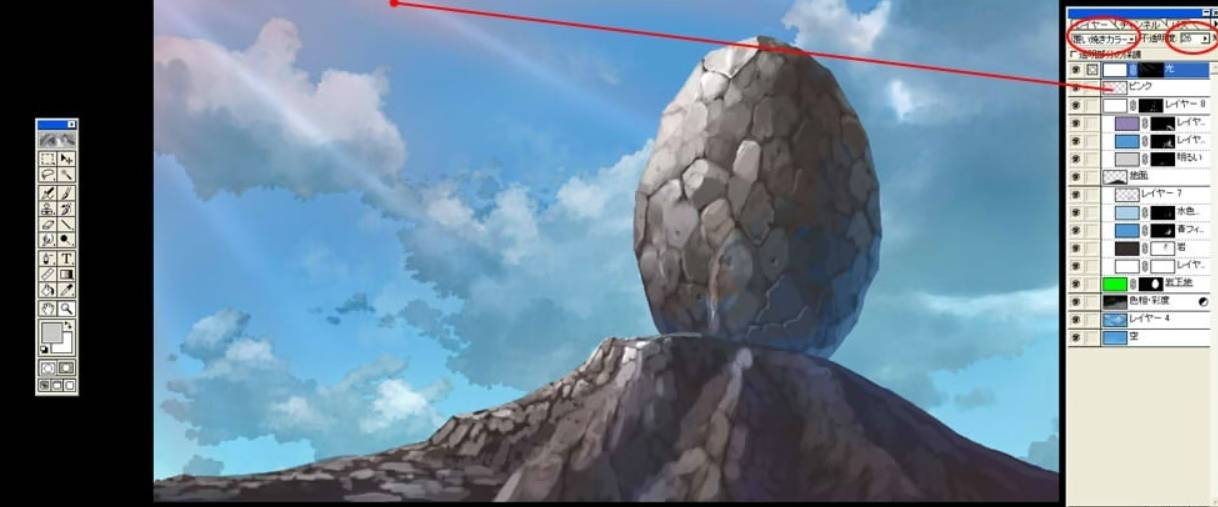
17、第十七步
在粉红色图层上再新建一个淡蓝色图层,在通道中,类似于“光线从左上方洒下”一样来涂色。(图层模式设定为“颜色减淡”)

18、第十八步
最后在画着岩石底色的图层的下方新建一个图层,图层模式设定为“颜色减淡”后打上近似于白色的颜色。
这样就能表现出空气感,完成。